Recently I was installing SharePoint 2010 and the Configuration wizard failed giving me the below error
Failed to create the configuration database.
An exception of type System.ArgumentException was thrown. Additional exception information: [Server Name or IP Address], [Port] is an invalid or loopback access. Specify a valid server address.
We had a hardened environment where only a specific SQL port was made available.
On the Specify Configuration Database Settings screen, I entered the Database server in the below format (Database Server Name followed by a coma and the port number that was made available)
Database server: DATABASE-SERVERNAME,1581
Database name: SharePoint_Config_test
The fix
Enter in the below format(if there is only one instance of SQL in the database server)
Database server: DATABASE-SERVERNAME\MSSQLSERVER,1581
Database name: SharePoint_Config_test
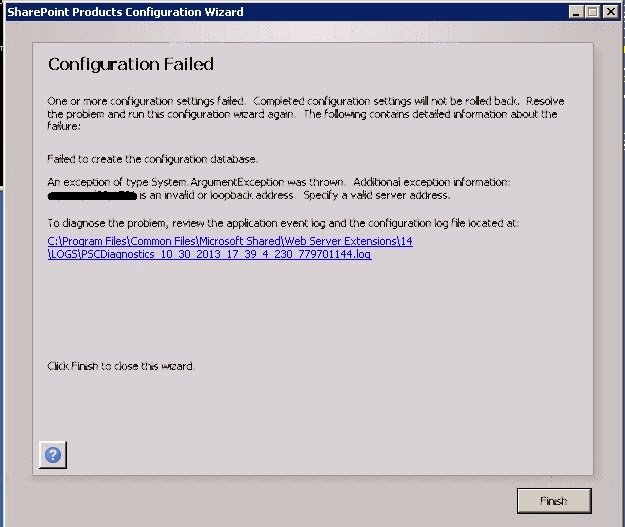



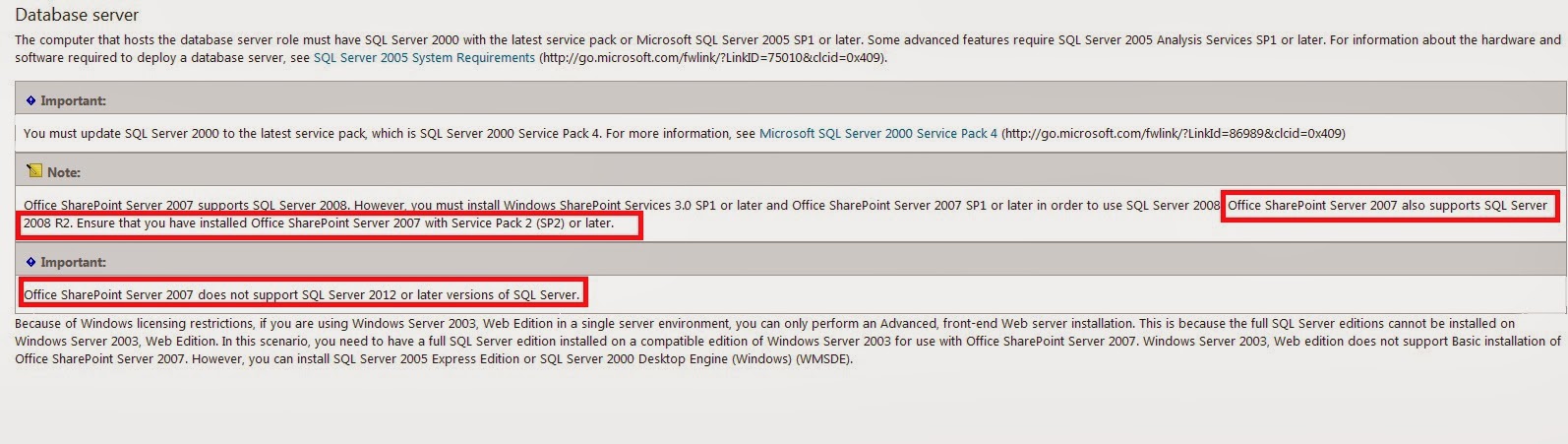

+Website.jpg)