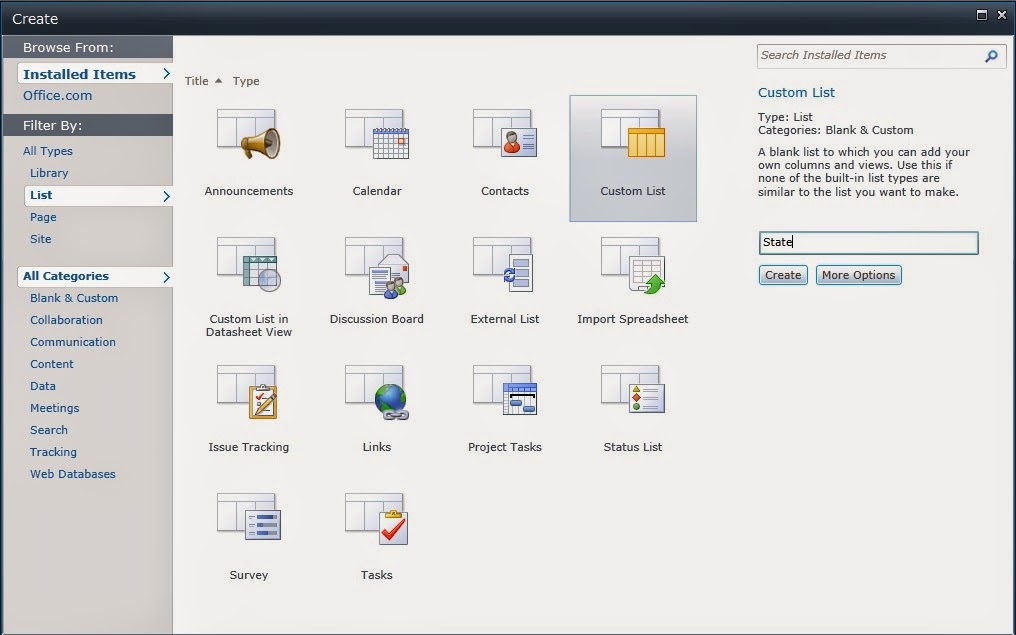The object cache stores properties about items in SharePoint Server. Items in this cache are used by the publishing feature when it renders web pages. The goals of the object cache are to reduce the load on the computer on which SQL Server is running, and to improve request latency and throughput. The object cache makes its queries as one of two out-of-box user accounts: the Portal Super User and the Portal Super Reader. These user accounts must be properly configured to ensure that the object cache works correctly. The Portal Super User account must be an account that has Full Control access to the web application. The Portal Super Reader account must be an account that has Full Read access to the web application.
Note:The Portal Super User and Portal Super Reader accounts must be separate accounts, and they must not be accounts that will ever be used to log in to the site.
In SharePoint Server, querying for items is linked with the user account that makes the query. Various parts of the publishing feature make queries for which the results are cached in the object cache. These results are cached based on the user making the query. To optimize the cache hit rate and memory requirements, the queries must be based on whether a user can see draft items. When a publishing control requests the object cache to make a query to get data for the control, the cache makes the query, not as the user making the request, but instead it makes the query twice: once as the Portal Super User account and once as the Portal Super Reader account. The results of these two queries are stored in the object cache. The results for the Portal Super User account include draft items, and the results for the Portal Super Reader account include only published items. The object cache then checks the access control lists (ACLs) for the user who initiated the request and returns the appropriate results to that user based on whether that user can see draft items. By adding the Portal Super User and Portal Super Reader accounts to the web application, the cache must store results for only two users. This increases the number of results that are returned for a query and decreases the amount of memory that is needed to store the cache.
Note: By default, the Portal Super User account is the site�s System Account, and the Portal Super Reader account is NT Authority\Local Service. There are two main issues with using the out-of-box accounts.
1. The first issue is that some items get checked out to System Account, so when a query that includes these items is made, the checked out version of the item is returned instead of the latest published version. This is a problem because it is not what a user would expect to have returned, so the cache has to make a second query to fetch the correct version of the file. This negatively affects server performance for every request that includes these items. The same problem would occur for any user who has items checked out, if that user�s account was set to be the Portal Super User account. This is why the accounts configured to be the Portal Super User and the Portal Super Reader should not be user accounts that are used to log into the site. This ensures that the user does not inadvertently check items out and cause problems with performance.
2. The default Portal Super Reader account is NT Authority\Local Service, which is not correctly resolved in a claims authentication application. As a result, if the Portal Super Reader account is not explicitly configured for a claims authentication application, browsing to site collections under this application will result in an �Access Denied� error, even for the site administrator. This error will occur on any site that uses any feature that explicitly uses the object cache, such as the SharePoint Server Publishing Infrastructure, metadata navigation, the Content Query Web Part, or navigation.
1. Create the super user account and super reader account
Create 2 normal domain accounts and call them :
domain\superuser
domain\superreader
You can configure the user accounts for the object cache by using Central Administration and Windows PowerShell. You must first create the accounts in the Central Administration website and then add the accounts to the web application by using Windows PowerShell. You must add the user accounts to each web application.
2. To add the user accounts by using Central Administration
The domain\superuser account needs to have a User Policy set for that gives it Full Control to the entire web application. In order to do this you perform the following steps:
1. Go to Central Administration
2. Go to Application Management
3. Go to Manage Web Application
4. Select the web application
5. Click User Policy
6. Add Users
7. Click Next
8. Fill in domain\superuser
9. Select Full Control
10. Click Finish
The domain\superreader account needs to have a User Policy set for that gives it Full Read to the entire web application. In order to do this you perform the following steps:
1. Go to Central Administration
2. Go to Application Management
3. Go to Manage Web Application
4. Select the web application
5. Click User Policy
6. Add Users
7. Click Next
8. Fill in domain\superreader
9. Select Full Read
10. Click Finish
Make note of how the names for the Object Cache Super Reader and Object Cache Super User accounts are displayed in the User Name column. The displayed strings will be different depending on whether you are using claims authentication for the web application.
3. To add the user accounts to the web application by using Windows PowerShell
$w = Get-SPWebApplication "http://<server>/"
$w.Properties["portalsuperuseraccount"] = "domain\superuser"
$w.Properties["portalsuperreaderaccount"] = "domain\superreader"
$w.Update()
If you are using claims based authentication run these cmdlets on one of your SharePoint servers:
$w = Get-SPWebApplication "http://<server>/"
$w.Properties["portalsuperuseraccount"] = "i:0#.w|domain\superuser"
$w.Properties["portalsuperreaderaccount"] = "i:0#.w|domain\superreader"
$w.Update()